Have you ever seen a picture and wondered where it was from? My husband will frequently send me pictures of beautiful places around the world that he wants to visit but he doesn’t always know where they are. It’s actually incredibly easy to do a reverse web search on an image to learn more. (And it doesn’t have to be an image that is already on the internet. In many cases your web search engine is smart enough to realize where a place is without it being an exact match to current images on the internet.)
This is also a great tool for identifying insects or animals that you may not know. Simply take a picture of it, upload into the search, and your search engine (i.e. Google) will identify based on similar images.
Reverse image searches have also come in handy when searching for stolen images on my blog. (You’d be surprised how often it happens!) Luckily, doing a reverse images search takes just a few seconds and I can identify any pictures that may have been used without permission.
Take this image for example. We took this picture while we were on a family adventure. Use the directions below on how to do a reverse image search to see where we went!
Your directions for doing a reverse image search will vary depending on what type of device you are using, and what type of search engine you use.
How to Do a Reverse Image Search From your Computer (using Google)
To do a reverse image search from your computer, using Google, visit: https://images.google.com
You should see the Google logo, a search bar, and a small camera icon next to the magnified glass to the right of the search bar.
Next, click on the camera button and upload your image. You can either upload a link to your image or the image itself.
How to Do a Reverse Image Search From your Computer (using Bing)
To do a reverse image search from your computer, using Bing, visit: https://bing.com/images
You will see the Bing search bar at the top of the screen, and a small camera icon next to the magnified glass to the right of the search bar.
Next, click on the camera button and upload your image. You can either upload a link to your image or the image itself.
How to Do a Reverse Image Search From your iPhone (using Google)
There is one extra step that you must do to reverse image search on an iPhone, compared to a computer.
If you access the same link as noted above (https://images.google.com) using your iPhone, you will see the following screen. Note the camera icon is not displayed as it was when searching via your computer. In order to do a reverse image search for your iPhone, you need to switch your display to desktop view.
You can do this on an iPhone by selecting the icon at the bottom of your screen with a box and arrow facing up. Scroll to the right until you see the option, “Request Desktop Site”. You should now be on the desktop version (on your phone) rather than the mobile version.
You should see the Google logo, a search bar, and a small camera icon next to the magnified glass to the right of the search bar.
Next, click on the camera button and upload your image. You can either upload a link to your image or google reverse image search within your iPhone camera roll.
How to Do a Reverse Image Search From your iPhone (using Chrome for ioS)
You can do a reverse image search using Chrome for ioS as well. While on your webpage, simply hold your fingers down on the image you’d like to search until a pop-up window appears at the bottom of the screen. Simply click “Search Google for This Image” and your reverse image search will begin. This is good for doing a reverse image search on images that are already on the internet.
Putting your Reverse Image Search Into Action
Now that you know how to do a reverse image search, tell me where we went in the picture I posted!
Read More Technology Tips
Receive Weekly Life Hacks and Practical Advice
If you want to be notified of future posts, be sure to sign up for our email notification list! You will receive a weekly email with the latest posts added to Jac of All Things, as well as a weekly “Did you know” tidbit of information or life hack to make your life easier. Simply provide your email address below. By using this form, you agree with this site’s privacy policy.

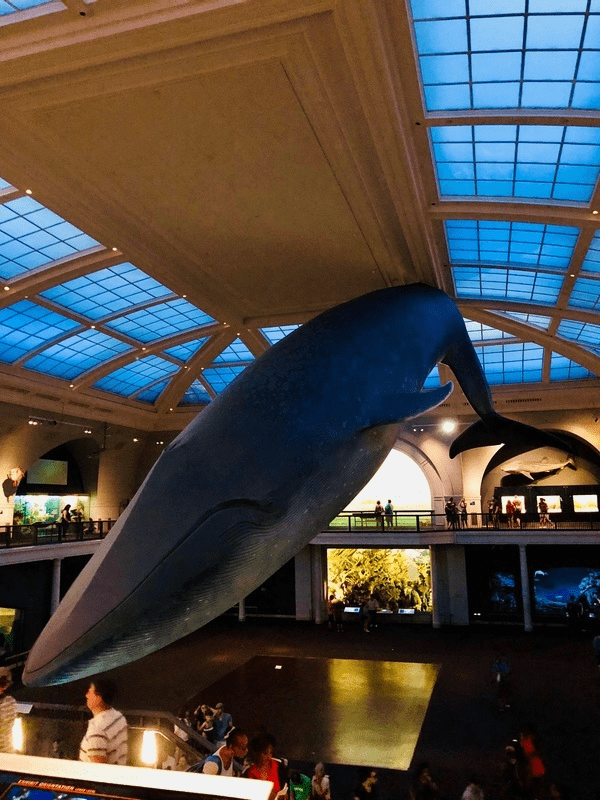
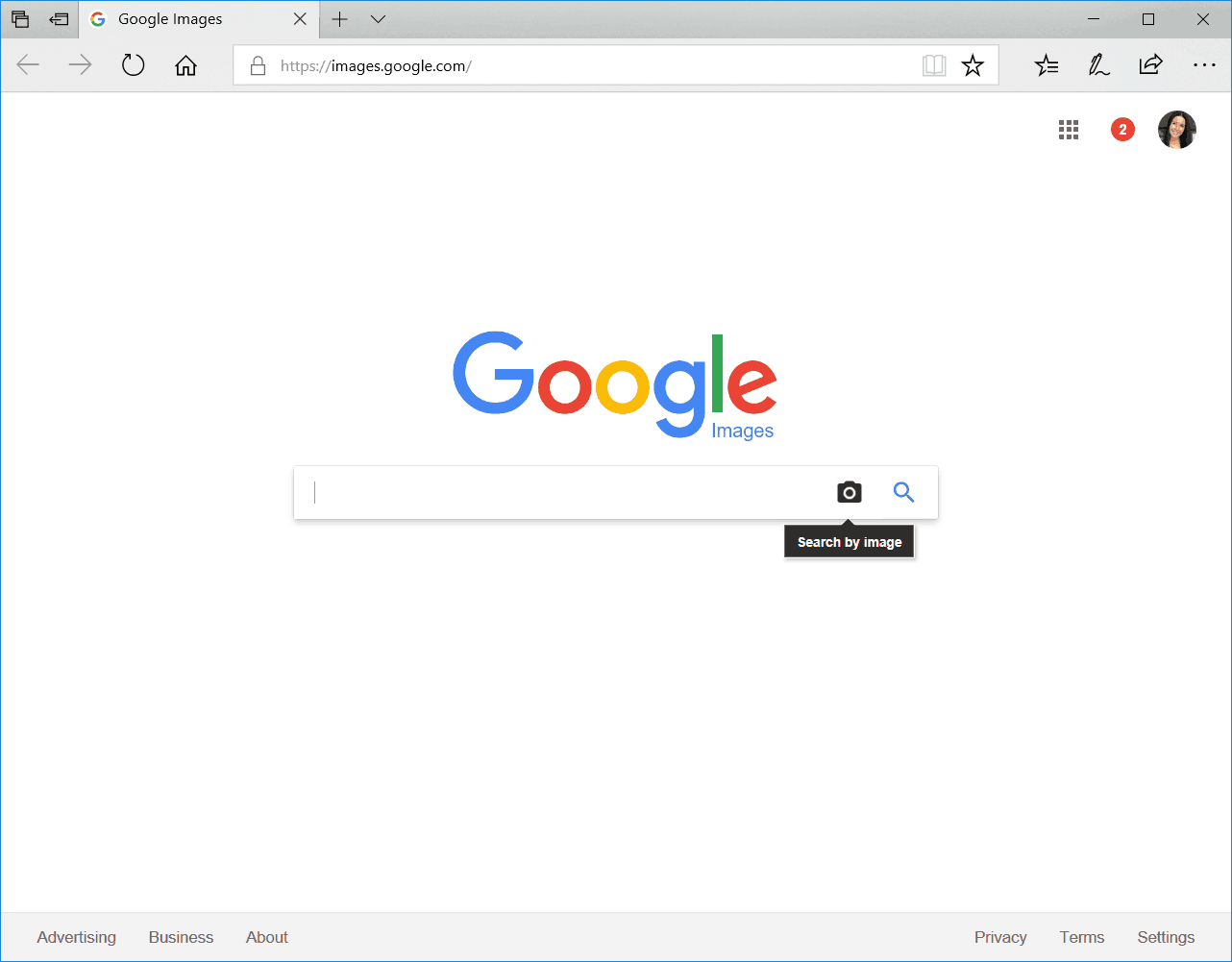
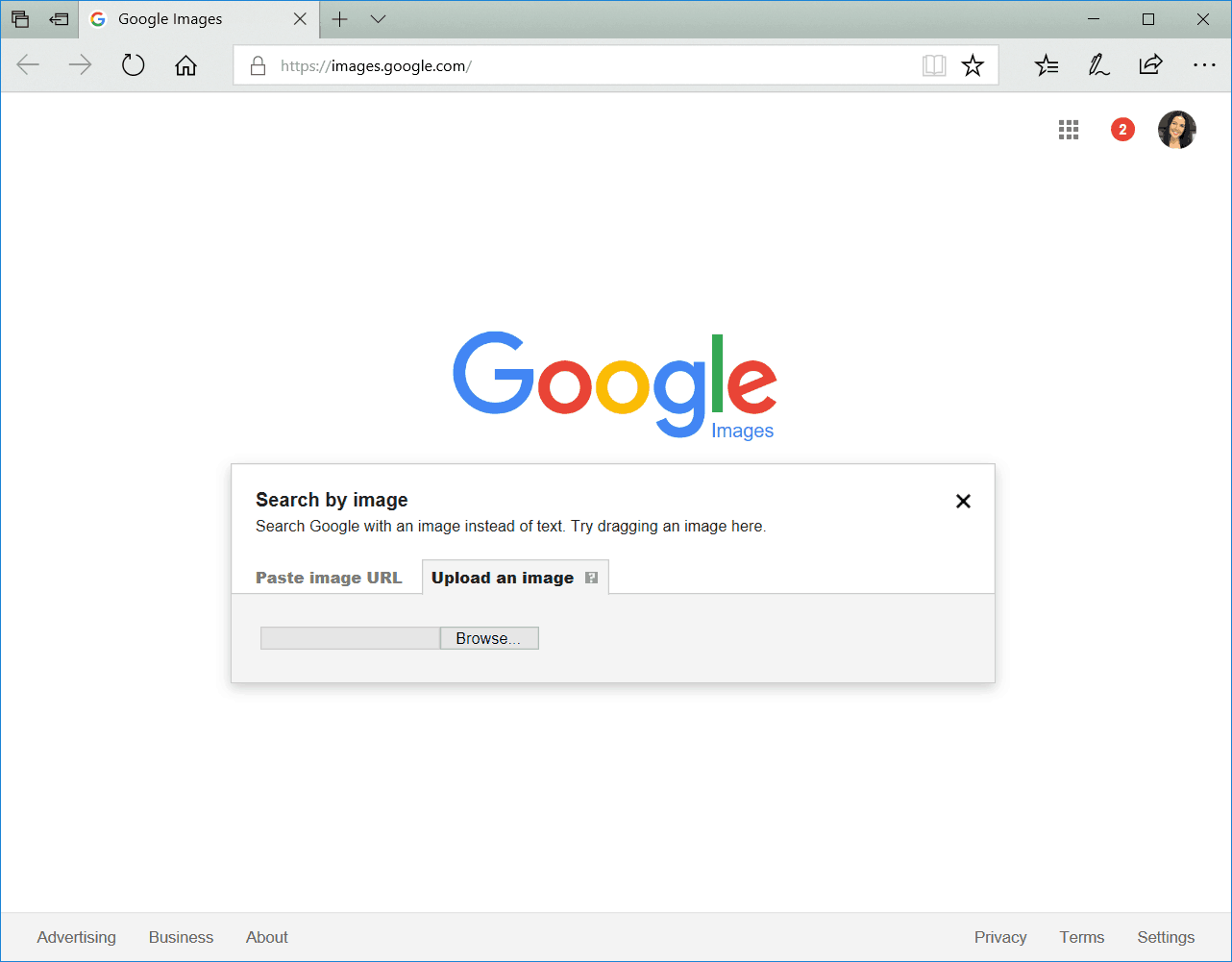
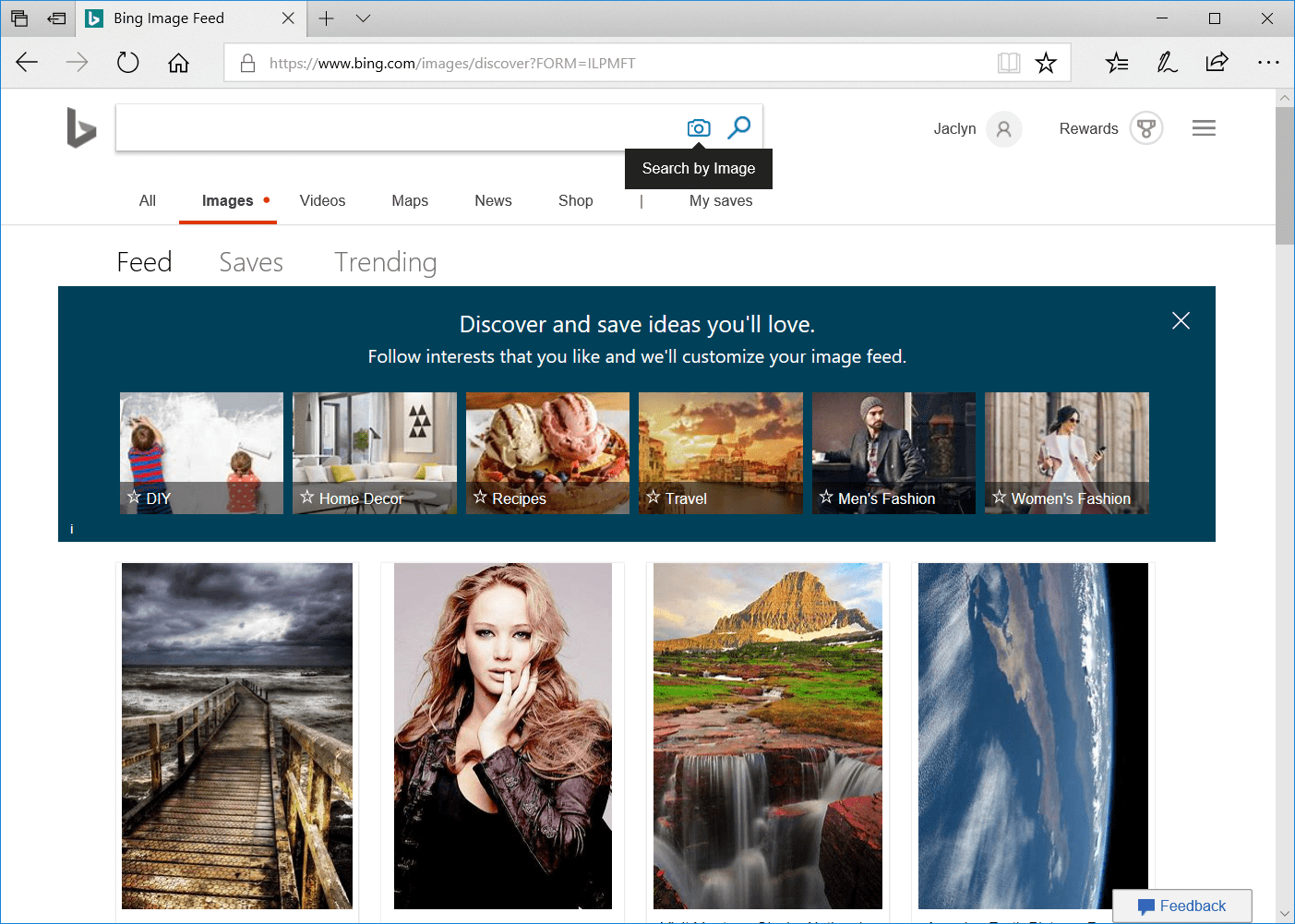
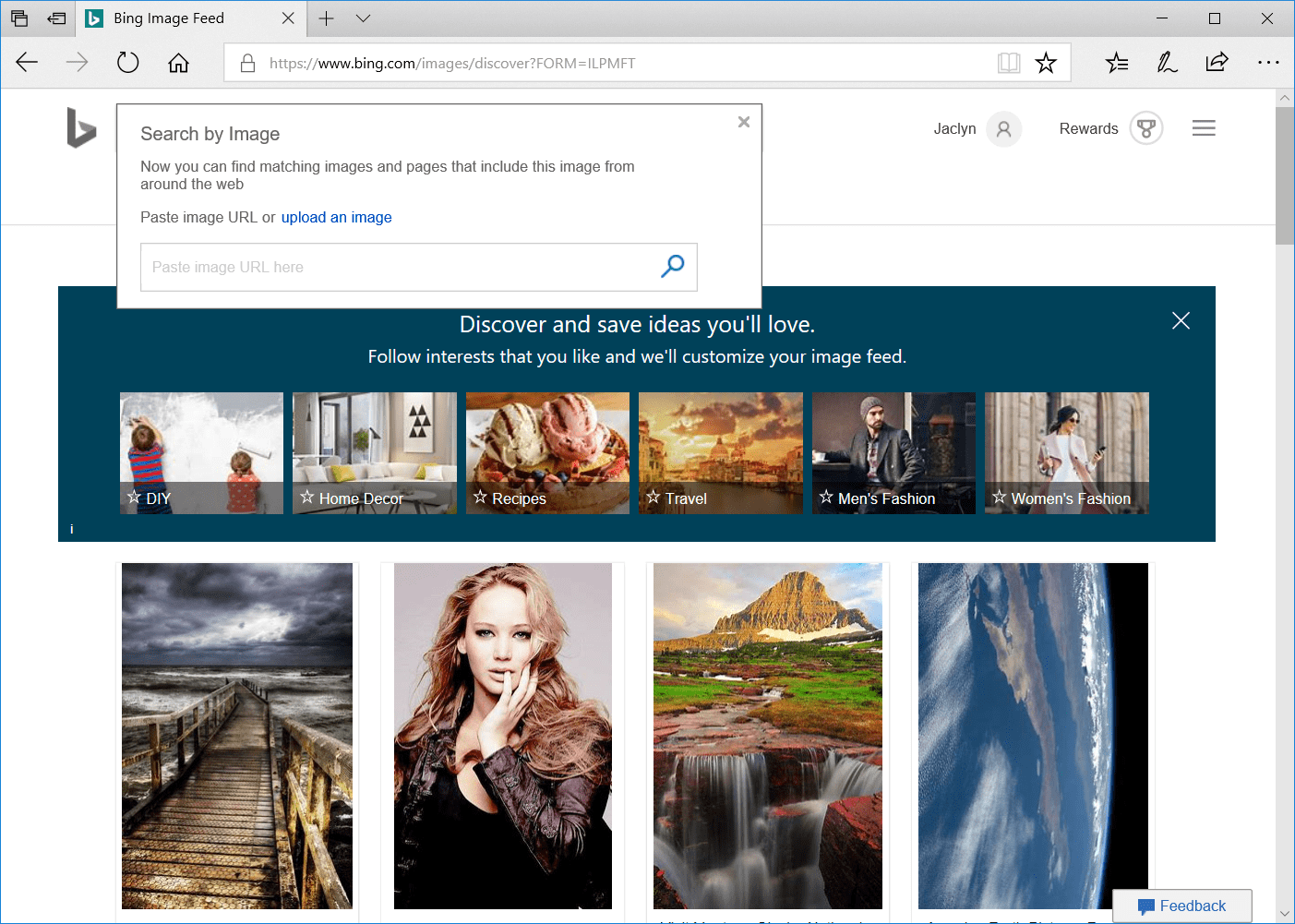
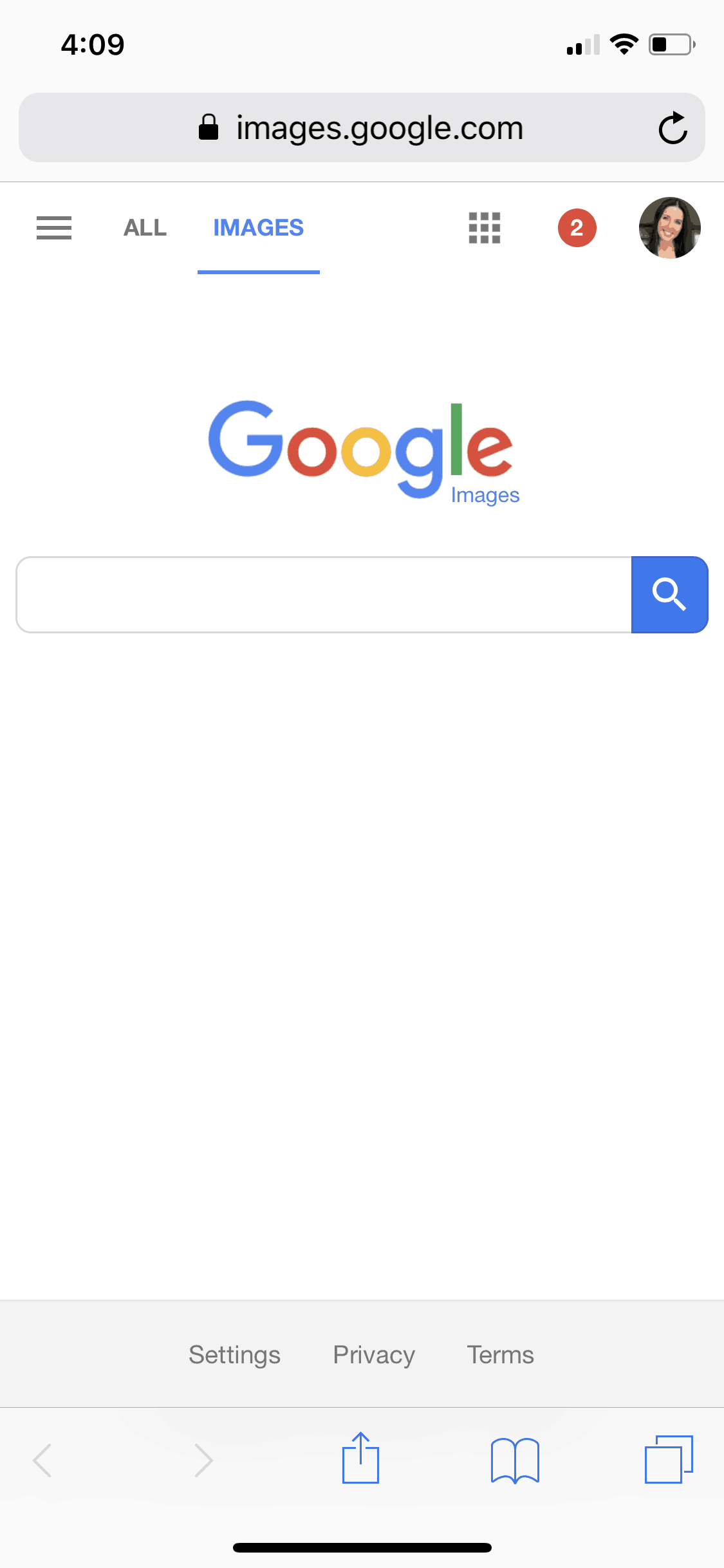
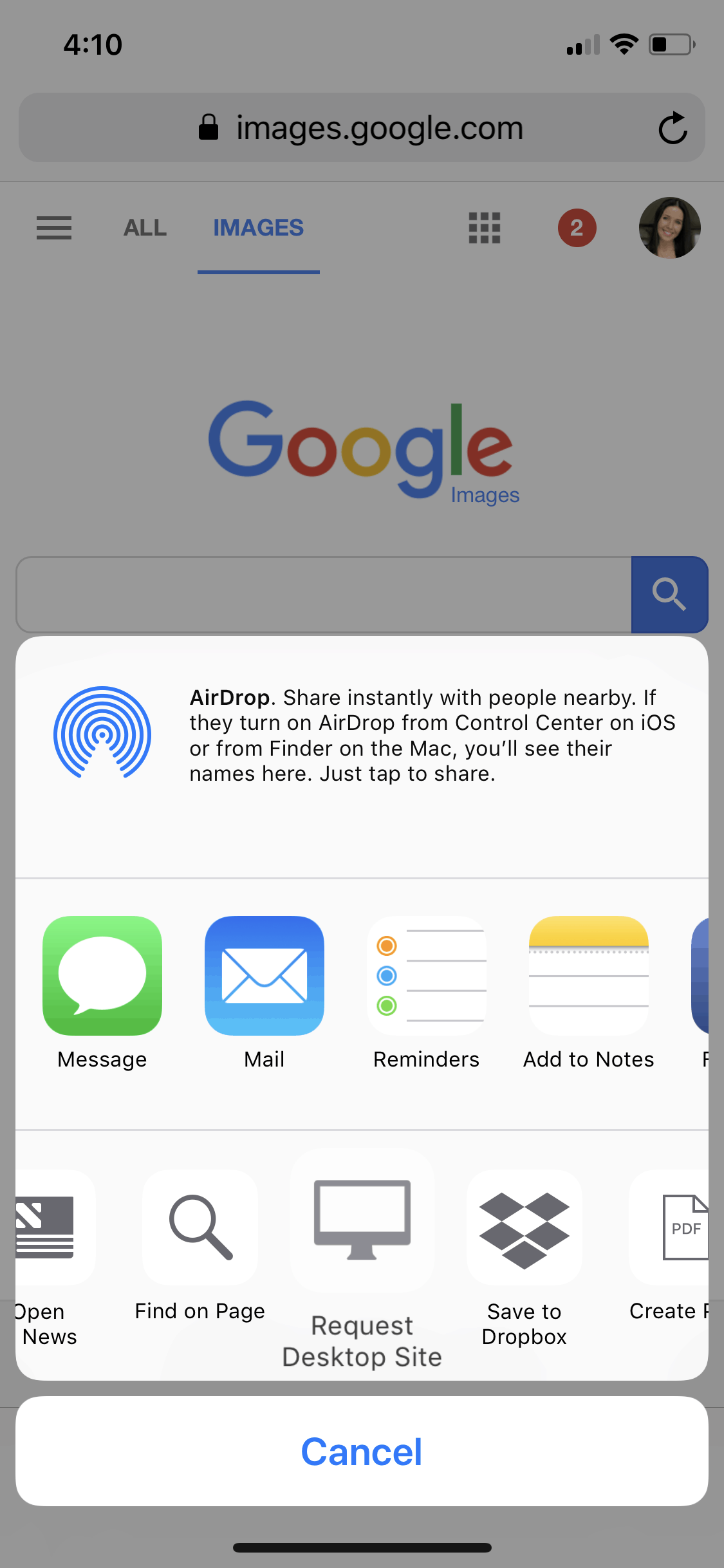
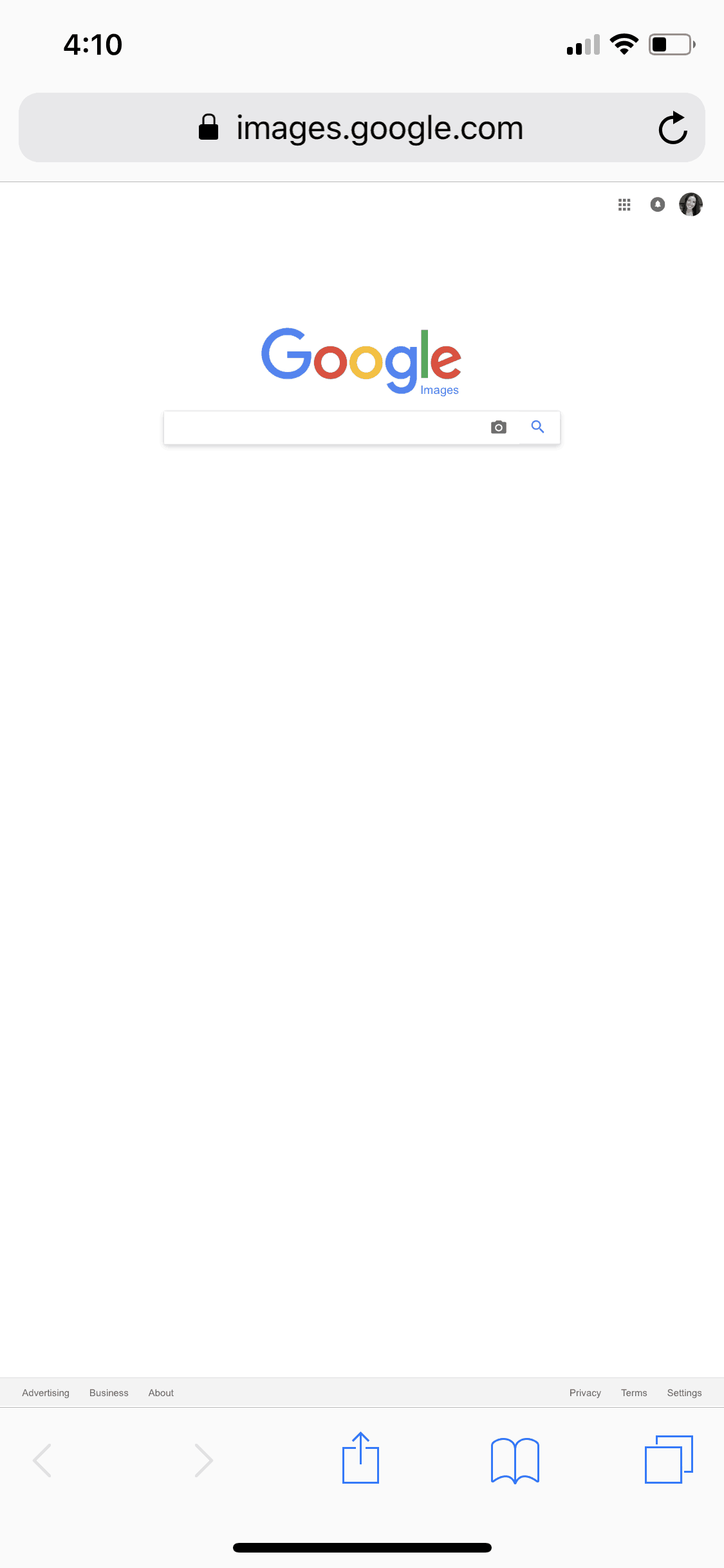
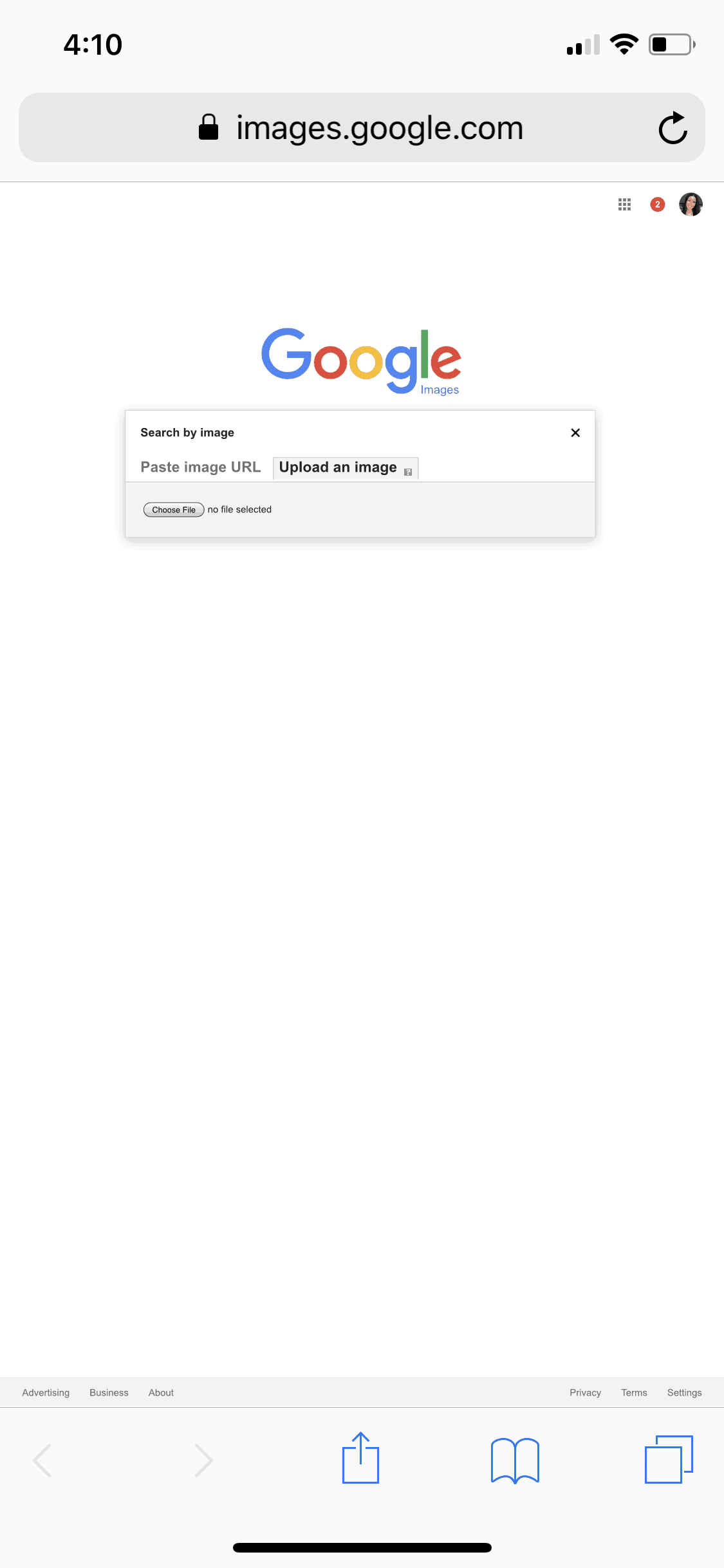
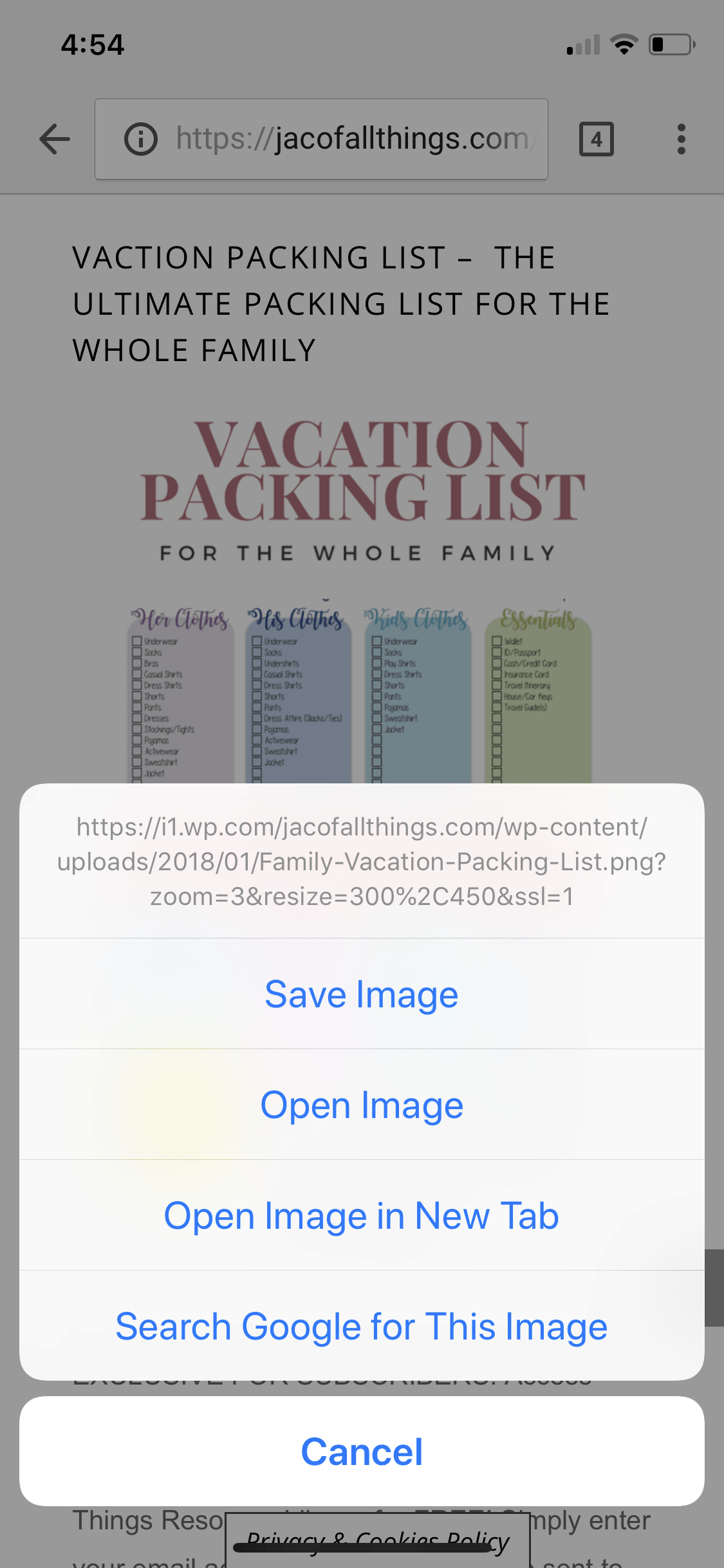
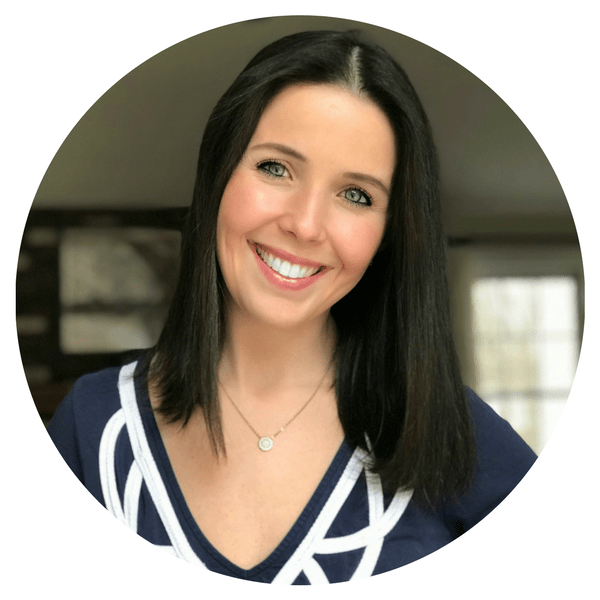
Hi there everyone! Hope you are having a good day. I came across your website and I think it’s one of the best in town. It’s really helpful regarding web development. Your tools are exceptional and very easy to use. Your content is diverse and really impressive. I can be helpful to you regarding upgrading your website. My site offers offer reverse image capability. Here is the link
reverse image search
I am trying to find an image on my PC. I know its there but I cannot find it. Can you help