Have you ever closed a tab while browsing the web and then realized you didn’t mean to? Rather than having to find the site again, there is an easy way to reopen a recently closed tab. Or, have you accidentally closed a Microsoft Word, Excel, and PowerPoint file before saving? Read on for simple tricks to recover the information you need in seconds.
How to Reopen a Recently Closed Tab on the Web
On Google Chrome, Firefox, Opera, or Internet Explorer or Microsoft Edge:
- Hold down Ctrl+Shift+T at the same time. (If you repeat this function, it will continue to open closed tabs in the order they were closed.)
- If you want to see all of your recent history, simply hold down CTRL+H at the same time to pull up a listing of your history.
On Safari (on a Mac):
- If you closed a tab by mistake recently, you can press Command+Z at the same time to undo.
- You can also access your prior history under the History tab at the top of your menu bar.
How to Reopen a Recently Closed Microsoft Word, Excel, or PowerPoint File
- First, open the application that you were using (i.e. Word, Excel, or PowerPoint).
- Click on File.
- Select Recent.
- Click Recover Unsaved Documents, Recover Unsaved Workbooks, or Recover Unsaved Presentations (depending on which application you are in).
- A new window will open with your unsaved files. Select open, and don’t forget to hit Save As so you don’t lose the file again!
Caveat: You need to have your settings set up in a way to auto save. There are two buttons in your settings that you must have turned on. Read below for directions to set up your auto save.
Directions to Set Up Auto Save
- Within the application (i.e. Word, Excel, or PowerPoint), select File, then Options. In the window that pops up, select Save from the sidebar. Make sure the following buttons are selected:
- Save AutoRecover information every “x” minutes (I have mine set to 10 minutes)
- Keep the last autosaved version if I close without saving
Other Technology Tips:
How to Do a Reverse Image Search from your Computer or Phone
How to Narrow Your Email Search – Tips to Find Emails When Basic Search Isn’t Enough
Google Search Tips to Make Your Life Easier
Receive Weekly Life Hacks and Practical Advice
If you want to be notified of future posts, be sure to sign up for our email notification list! You will receive a weekly email with the latest posts added to Jac of All Things, as well as a weekly “Did you know” tidbit of information or life hack to make your life easier. Simply provide your email address below. By using this form, you agree with this site’s privacy policy.
1 Comment
Submit a Comment
Receive Weekly Life Hacks
Subscribe to receive exclusive life hacks and practical information sent directly to your inbox! By using this form you agree with this site's privacy policy.

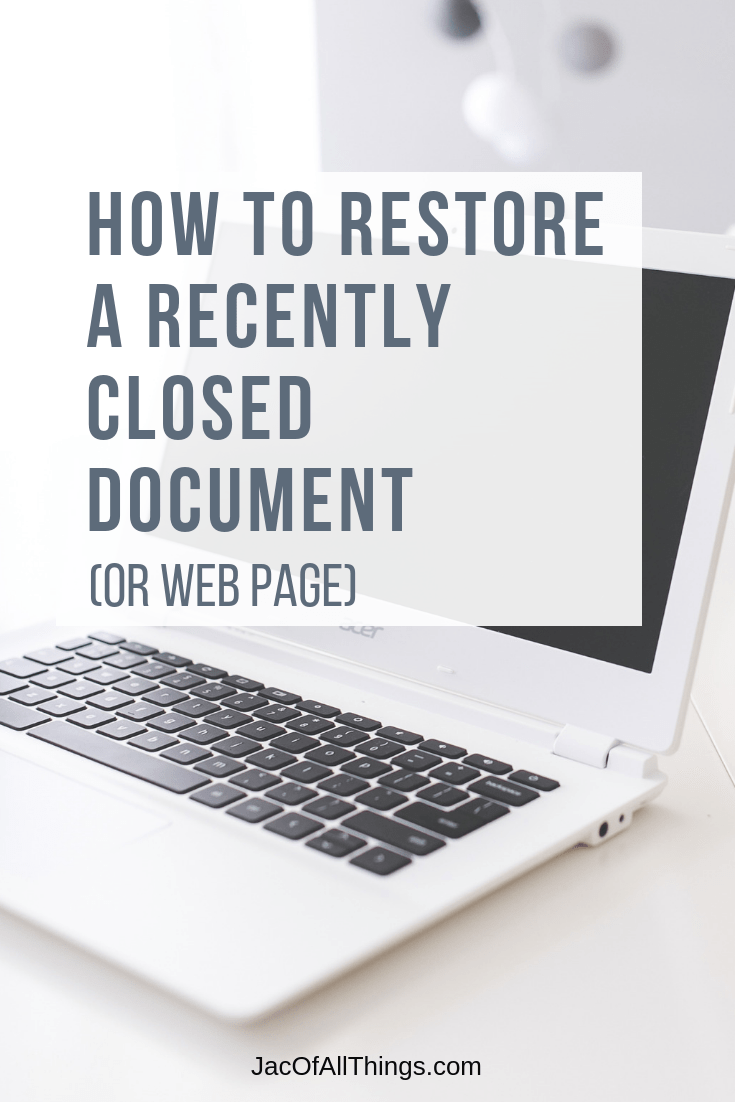
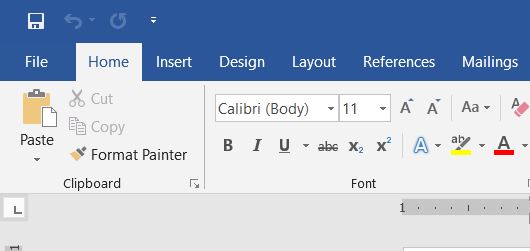
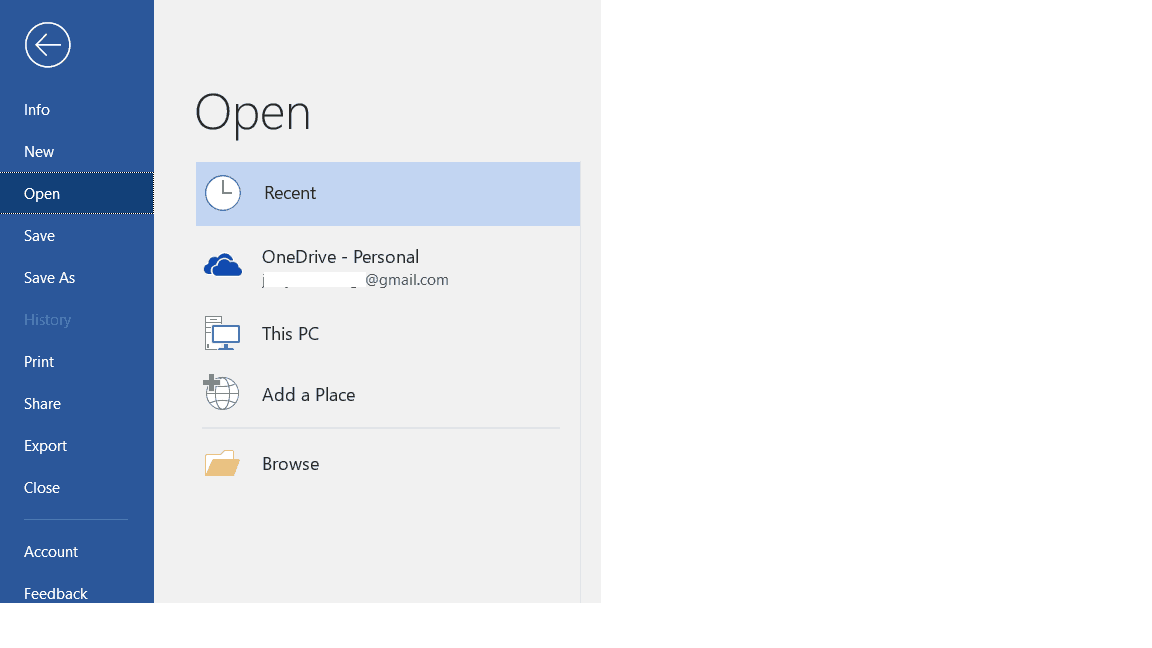
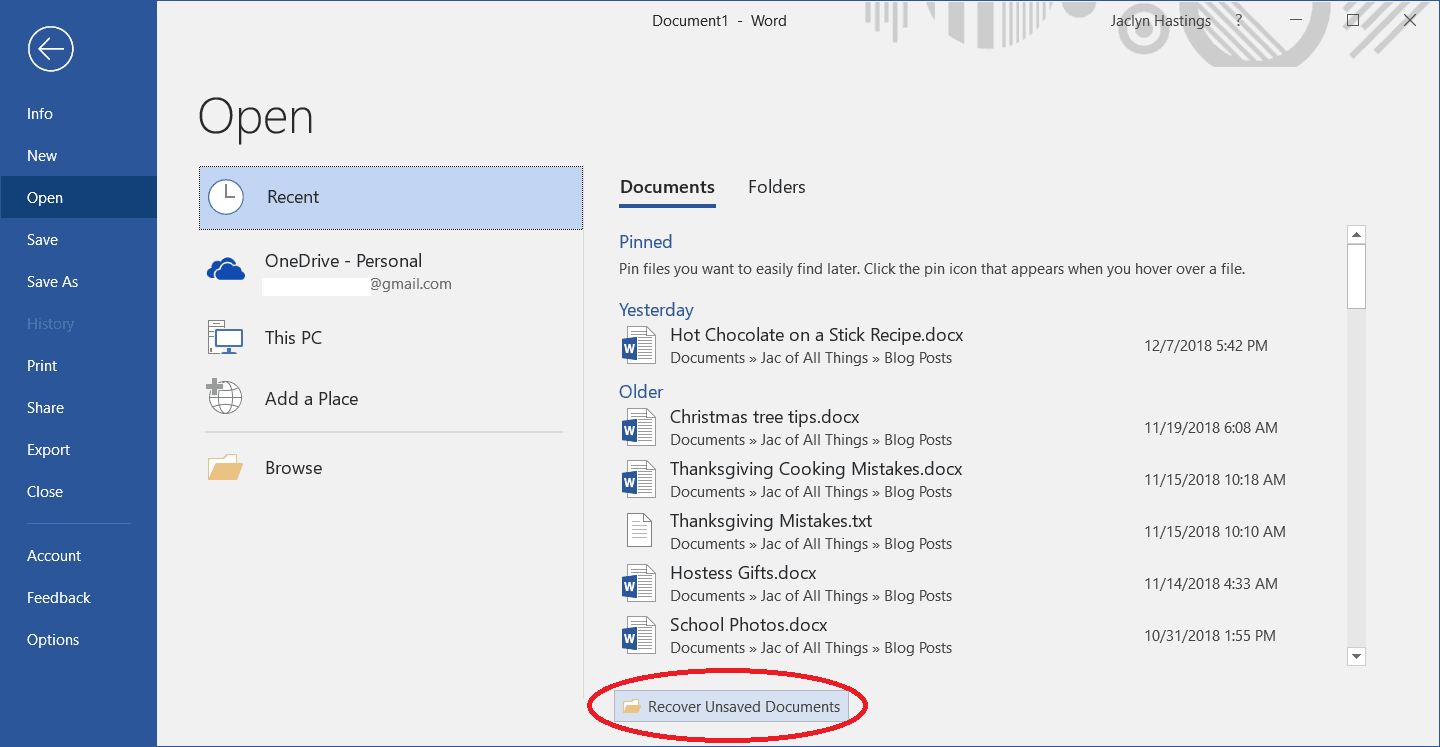
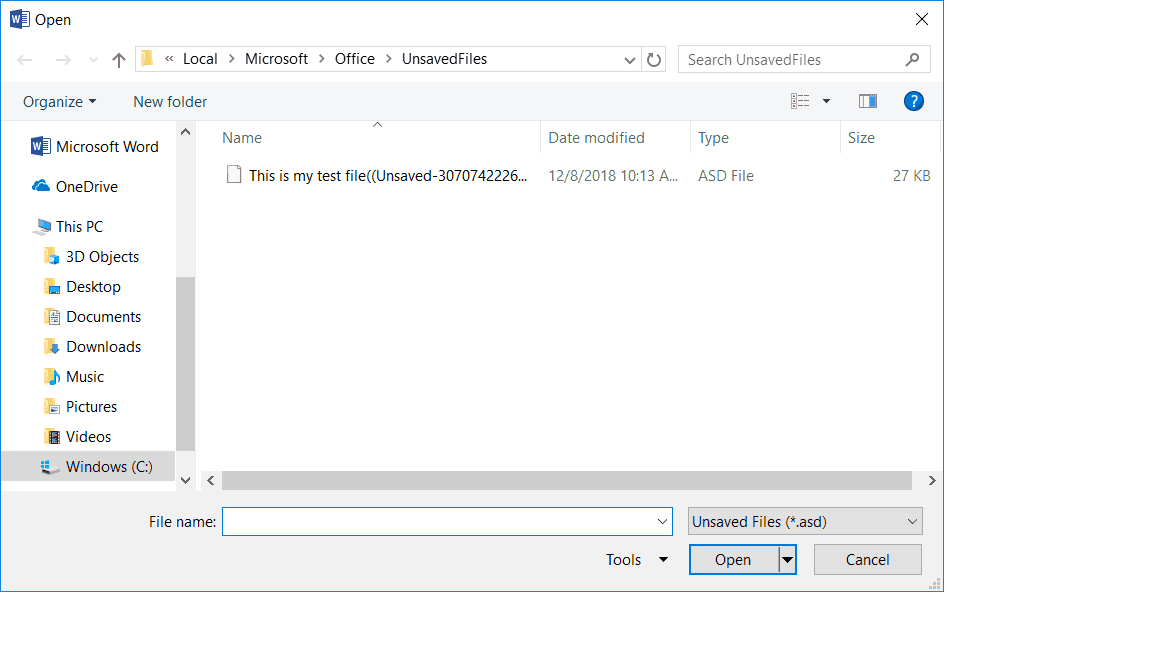
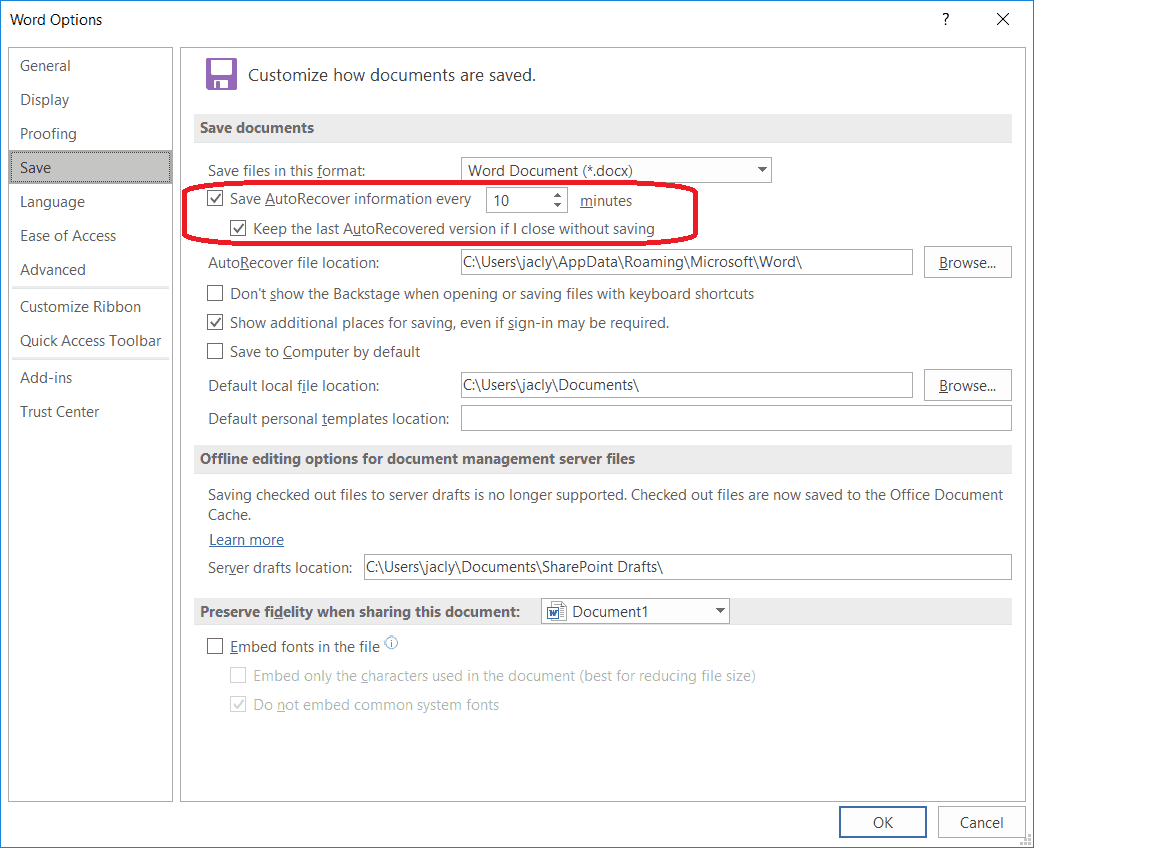
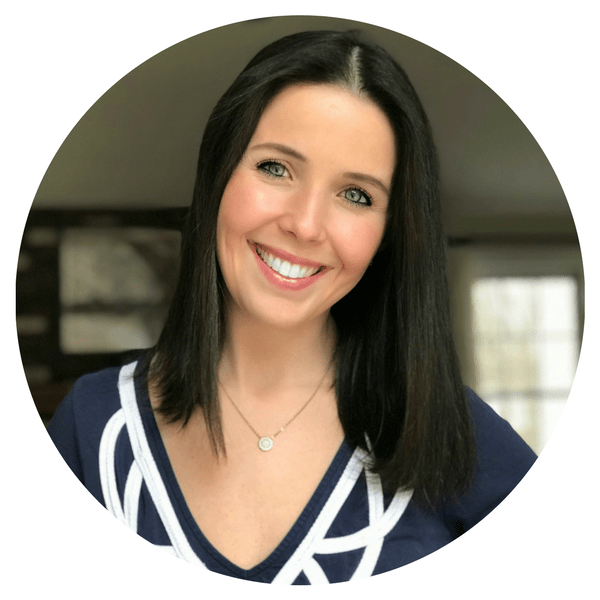
Find out the numbers of dating App your spouse is using for hook ups and cheating in your Marriage or relationship, by cloning your spouse’s gadgets and Monitor the moves. Contact kelvin.I once use their service and the result is awesome. They specialise in secret scrutiny of mobile devices and Dating App account.
Email: [email protected]
Call, text or Signal/ whatsApp +1(341)465-4599. bjhgg