How to Child-Proof Your iPhone, iPad, or Android Device
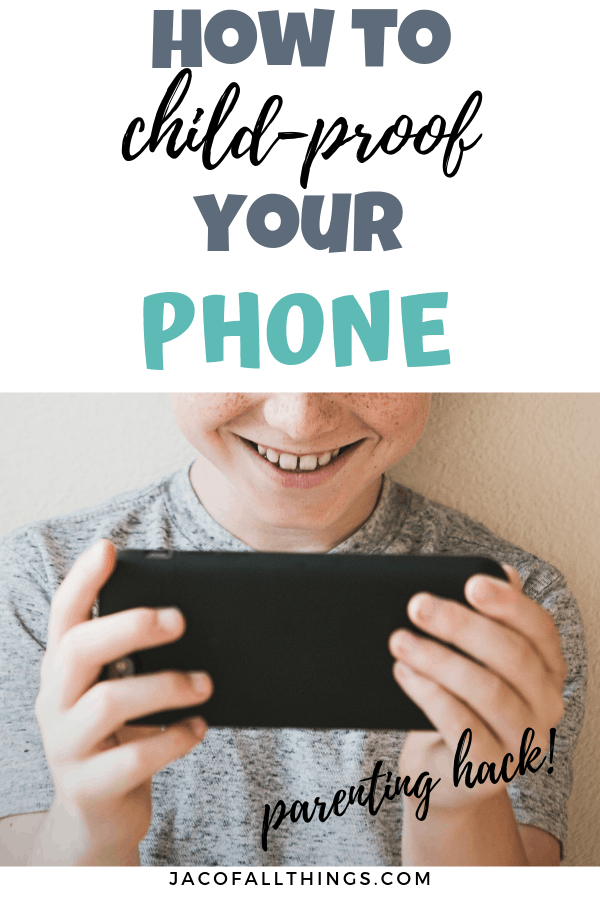
How to Child-Proof Your iPhone or iPad
Setting up Guided Access (one- time set-up)
To Use Guided Access
- You can circle parts of your screen that you do not want to respond to touch.
- Within the options button (lower left), you can:
- Limit motion of your screen (i.e. your screen won’t rotate when you move the phone)
- Turn off the keyboard
- Stop responding to touch
- Not allow the volume to be changed
- (And more…)
How to Turn Off Guided Access
- When you turn on Guided Access, you can select a timer for how long you’d like it to be running. When the time is up, it will automatically turn off.
- You can also turn off at any time by pressing the home button three times or side button three times (for iPhone X). This will prompt you to enter your password (or use your Touch/Face ID) to turn off Guided Access and return to normal usage.
How to Child-Proof Your Android Device
(operating on Android 5.0 “Lollipop” or better)
To child-proof your Android device, you will use the “pin” function on your screen.
To Turn Off Pinned Screen
Read More Technology Hacks
Receive Weekly Life Hacks and Practical Advice
If you want to be notified of future posts, be sure to sign up for our email notification list! You will receive a weekly email with the latest posts added to Jac of All Things, as well as a weekly “Did you know” tidbit of information or life hack to make your life easier. Simply provide your email address below. By using this form, you agree with this site’s privacy policy.
1 Comment
Submit a Comment
Receive Weekly Life Hacks
Subscribe to receive exclusive life hacks and practical information sent directly to your inbox! By using this form you agree with this site's privacy policy.

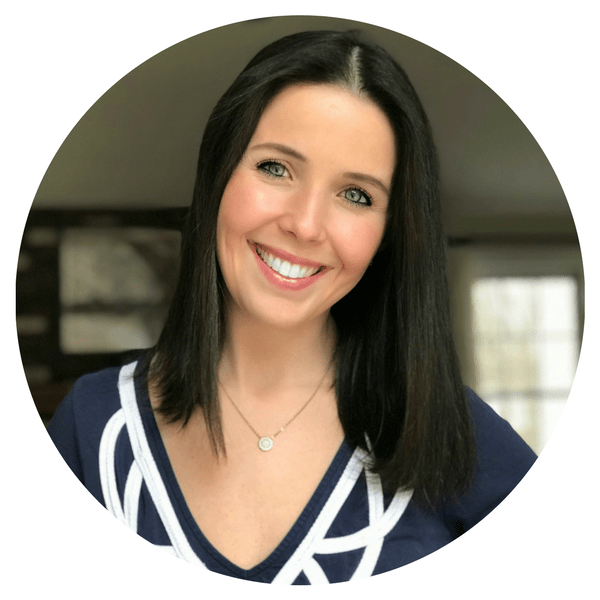
Find out the numbers of dating App your spouse is using for hook ups and cheating in your Marriage or relationship, by cloning your spouse’s gadgets and Monitor the moves. Contact kelvin.I once use their service and the result is awesome. They specialise in secret scrutiny of mobile devices and Dating App account.
Email: [email protected]
Call, text or Signal/ whatsApp +1(341)465-4599. h