How many times have you received the message on your iPhone that your storage is full? How about the times you are about to capture a special video and it doesn’t save because you are out of space. Or you go to upgrade your iPhone, and it fails due to lack of storage?
Learn how you can free up space on an iPhone with these simple tips so you never run into space issues again.
How to Free Up Space On An iPhone
This post may include affiliate links. As an Amazon Associate I earn from qualifying purchases. Read the full disclosure here.
Pre-work: Check How Much Space You Have on Your iPhone
Before you start the process of freeing up space on your iPhone, and deleting unused files, apps, photos and more, you want to understand what it taking up all of your space. You may be a heavy photo user, or have lots of music stored on your phone, or have too many podcasts saved to your phone.
Follow these steps to check how much space you have on your iPhone.
- Open the Settings app.
- Select General
- Select iPhone Storage
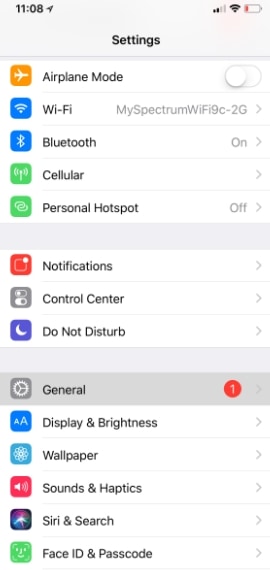
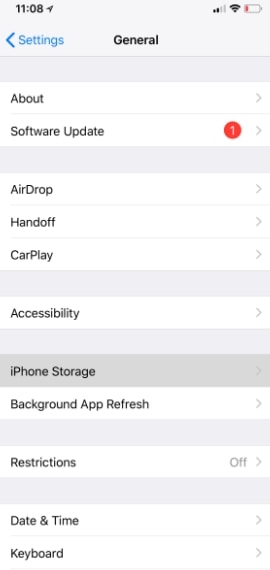
At the top of the screen you will see a bar chart that breaks down the total number of gigabytes on your iPhone, and how that space is being used. You will also see how much space, in gigabytes, you have left.
Under the bar chart, your iPhone gives you personalized recommendations on how you can reduce your storage based on where your heaviest usage is.
Then, you will see a detailed list of each application in your iPhone and how much storage it is taking up.
If you click on an app within the list, it will tell you how large the app is in itself, and how large your downloads and files are that are stored within that app.
For example, in the image below you will see the details for the app Lightroom, which is an application for photo editing. The app itself is 186 megabytes (MB), but there is an additional 966 MB of download and data being used within the Lightroom app. If all personal photos and files were removed from the app, it would still take up 186 MB of data, just by being an active app on the iPhone.
Now that you know how to check your space, and what is taking up the most space on your iPhone, you are ready to start freeing up space.
13 Steps On How To Free Up Space on Your iPhone
1. Use the recommendations that your iPhone gives you.
The recommendations that your iPhone provide to you are a great place to start. Your iPhone is looking at your personal use of space, and telling you what your major storage sucks are.
As a reminder, you can find these recommendations under your Settings → General → iPhone Storage.
Because these recommendations are specific to your iPhone, they will vary across users. You can either follow the directions on the screen for each recommendation or match the recommendation with one of the tips on the list below for further details on how to reduce your space.
2. Offload data from applications.
As mentioned in the pre-work, you can click on an application name within the iPhone storage screen (in your settings) and see how much of the data used by that app is associated with the app itself and how much space is used by your personal files, photos, and videos.
To save space on your iPhone, you can offload part of that data. This isn’t something you are going to want to do on your frequently used apps, but rather on those apps that you don’t want to remove completely, but also don’t use everyday.
By offloading data, you are essentially removing the app from your iPhone, but keeping any of your personal data or downloads that are associated with it on the phone. Your storage should be reduced by the size of the app itself.
For ease of future use, when you offload an app, it’s image still stays on your home screen, but you will see a small cloud icon next to the name.
To offload an app, go to Settings → General → iPhone Storage and view your list of applications at the bottom of the screen. Click on the app you’d like to offload, and select the option, Offload App.
If you’d like to use an app again after offloading data, simply click on the app icon (or access via the App Store), enter your iCloud username and password, and the app will be restored with the same data and files that you previously were using with it. It will be like nothing ever changed.
You can set your iPhone up to offload apps that are not frequently used automatically. If you go to Settings, then iTunes and Apps, there is an option for offloading unused apps automatically.
The one risk of offloading apps is that the app must still be available in the App Store in order to download back to your phone. If for some reason it is removed from the store, you cannot download it again to access your data and files.
Note that offloading apps requires IOS 11 and up.
Related: Mind Blowing iPhone Hacks You Need in Your Life
3. Offload photos and videos.
If you use your phone as your primary camera, your storage may be significantly impacted by the number of photos and videos on your phone. For many, this may be the biggest use of space on an iPhone and one of the best ways to regain space on your iPhone.
You can offload photos and videos from your phone and save them to another location, whether it be a cloud-based storage or offline storage, such as a computer or external hard drive. It’s recommended that you store your photos in more than one location, so you have a backup available for your precious memories for years to come.
Because of the number of options and details around offloading and storing photos, these details are within a post of itself. Click on Best Photo Storage Online and Offline to read more about where to offload your photos and videos and best practice recommendations.
Tip: You are going to want to have an external hard drive to use as a backup option. View recommended external hard drives below.
Western Digital 2TB Elements Portable External Hard Drive – USB 3.0 – WDBU6Y0020BBK-WESN


4. Delete recently deleted photos and videos.
When you delete a photo or video from your phone, they actually temporarily go into a recycling bin folder where you can still access and restore them for 30 days.
If you delete a bunch of photos and videos from your phone, you won’t actually see any space saved for 30 days because your iPhone hangs onto these in a recently deleted folder.
In order to see the reduction in your storage, and save space, you will need to delete the photos from your recently deleted folder as well.
To delete these permanently from your phone, go to the Photo app. Within your albums, scroll down to recently deleted. You can then select images to delete permanently from your iPhone and remove the space associated with those photos.
5. Turn off Photo Stream.
Photo Steam gives you the ability to access your photos and videos from multiple iOS devices that are signed into the same iCloud.
For example, if you have an iPhone, iPad and iMac, you can view your last 1,000 photos or videos on any of there devices as long as they are using the same iCloud login. While this is a neat feature if it’s something you use, it can also be a storage hog as it saves your last 1,000 photos and videos to both your photo app and to your Photo Stream. (In turn taking up a lot of extra space!)
To turn this feature off, go to Settings → Photos. Toggle the button under My Photo Stream to off.
6. Remove podcasts that are no longer needed.
iPhones have the great ability to download podcasts to your phone so you can listen without using your cellular or WiFi data. However, after you listen to the podcast, it may sit out on your phone, taking up valuable storage space, unless you remove it.
There are a few ways to delete podcasts that you no longer need instant access to on your phone.
Option 1: How to delete within the Podcast application
Open the Podcast app. Within your library, you will see your list of podcasts.
You may have two types of podcasts listed. Those with a cloud icon are those that you have subscribed to, and are available to stream, however are not downloaded to your phone. (When you play these episodes, they require cellular or Wifi connection and will stream through your internet connection.)
Those that are downloaded to your phone (and can be played without a cellular or WiFi connection) will NOT have the cloud next to them. (These are the ones you want to pay attention to, as they take up the most data.)
To delete a podcast from the list, swipe left on the title and select Delete.
Option 2: Within your iPhone storage in settings
Go go Settings → General → iPhone Storage. Select Podcasts from the list of applications at the bottom of the screen.
You will see a list of the channels in your Podcast app and the amount of space they are taking up. To delete, swipe from right to left over the title and select Delete.
It’s also a good idea to take a look at your overall Podcast settings so you can pre-determine how episodes are stored on your iPhone.
To adjust your Podcast settings, go to Settings → Podcasts.
Within this page, you can choose to delete episodes after playing, so they are no longer stored on your phone, and taking up space.
You can also dictate when new podcasts are downloaded to your phone, such a only when connected to WiFi, so you can reduce your cellular usage and limit when podcasts are downloaded to your phone.
7. Delete old messages.
How often do you need to go back in an old text message conversation from a year ago? Pretty infrequent, right?
There are two ways to save space with messages and delete old messages.
Option 1: Manually review messages to decide which ones to delete.
You can manually go through your list of messages and decide which conversations you’d like to delete all together. To do this, open the messages app. Swipe from right to left over the conversation you’d like to delete, and select delete.
Option 2: Automatically remove messages that are over a year old (or 30 days for a shorter option).
The other way to save space in your messages is to save only messages that were sent within the past year. Any messages older than a year are deleted. You can make this change within Settings → Messages.
Under message history, you can select how long you want to keep messages on your iPhone. You can choose 30 days, one year, or forever.
You may want to also adjust your settings for audio messages. Within this same page, select audio messages. You can choose to have them expire either after 2 minutes or 1 year.
8. Delete large attachments within your messages.
When you send a message with a photo or video, that file is saved both within your Photos application and within your messages application. These files, photos, and videos can take up a lot of space on your phone.
To delete large attachments, including files, photos, and videos from your messages, go to Settings → General → iPhone Storage. Within the list of applications at the bottom of the screen, select Messages.
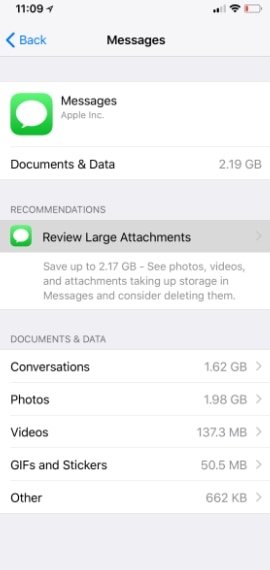
You should see a recommendation to “Review Large Attachments”. Click on the recommendations and you will see a list of attachments saved within your messages, sorted by file size. You can select which ones you want to remove and select delete.
9. Delete unused games.
Still have Candy Crush on your phone and no longer play it? Delete it!
Games can take up a good amount of the storage on your phone. If you aren’t using them, or haven’t in the past 6 months, consider deleting them.
10. Delete applications that are no longer being used.
Have you ever downloaded an application and then realized it’s not really for you, never to return again? If you aren’t using an application, it is still sucking up space on your iPhone. (Unless of course you have it offloaded, as described above.)
To free up space on your iPhone, take an inventory of your applications and remove the ones that are no longer needed.
You can do this a few ways.
Option 1: On your home screen
Review the applications on your home screen(s). If you want to delete an application, hold your finger down on an application on the home screen until the applications “shake” and you see an “x”. Click on the x to remove the application.
Option 2: Within your settings
Within Settings → General → iPhone Storage, view the bottom of the screen to see a listing of all applications. Under the application name, you will see when the app was last used, or even if it has never been used. Click on the app name and select Delete App to remove from your phone.
11. Remove music that is no longer needed.
There are so many options for streaming music (Spotify, Pandora, Amazon Music, Apple Music), you do not need to have all of your songs stored on your iPhone anymore.
Within your music app, take a look at the songs you have downloaded and delete any songs you no longer want.
If you are already using a steaming provider, such a Spotify, but have downloaded music to your phone to listen to offline, take an inventory of that music as well as delete what you no longer need.
12. Delete voice memos that are no longer needed.
iPhones make it easy to capture notes by voice. While this is great for taking notes while you cannot be actively typing on your phone, these voice memos can also take up a lot of space. To free up space on your iPhone, be sure to delete voice memos that you no longer need.
To delete voice memos, go to the Voice Memo app. Select the files you no longer need and click on the trash can to delete.
13. Empty your browser’s cache.
When you visit a site on the internet (like this one) on your iPhone, it stores data within your internet browser’s cache.
To save space on your iPhone, empty your browser’s cache.
You can do this by going to Settings → Safari. Scroll to the bottom and select Clear History and Website Data.
Related Posts:
- How to Child-Proof your Phone
- How to Restore a Recently Closed Document or Web Page
- Google Search Tips to Make Your Life Easier
- How to Do a Reverse Image Search
WANT TO RECEIVE HACKS LIKE THIS ONE TO YOUR INBOX?
Email subscribers receive a new life hack each week!
Join our list today! You will receive a weekly email with the latest posts added to Jac of All Things, as well as a weekly “Did you know” tidbit of information or life hack to make your life easier. Simply provide your email address below.
By using this form, you agree with this site’s privacy policy.
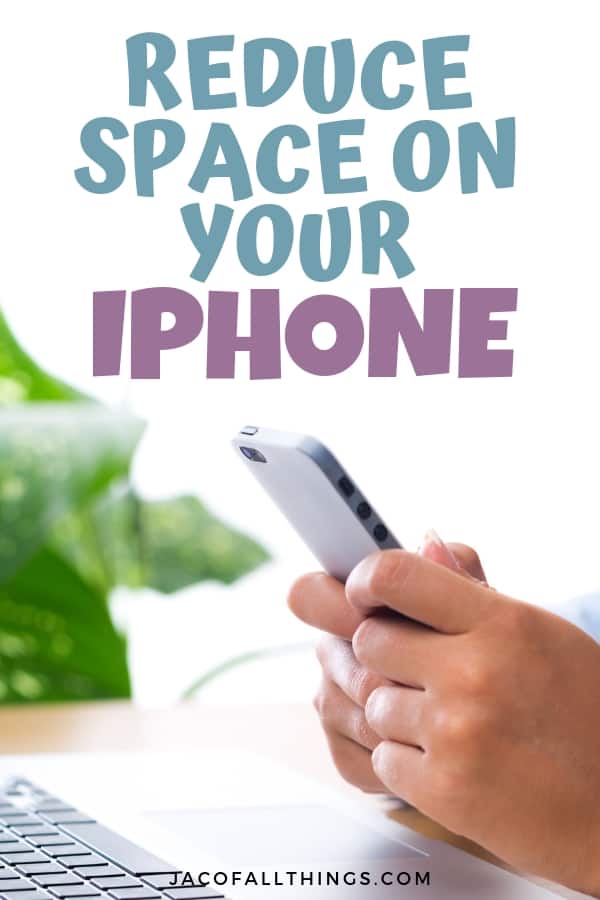
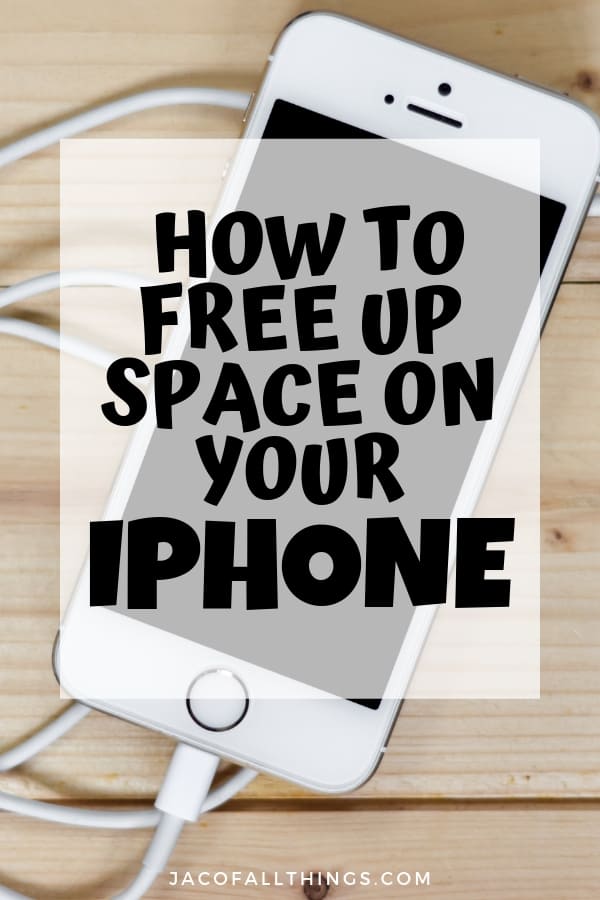
5 Comments
Submit a Comment
Receive Weekly Life Hacks
Subscribe to receive exclusive life hacks and practical information sent directly to your inbox! By using this form you agree with this site's privacy policy.

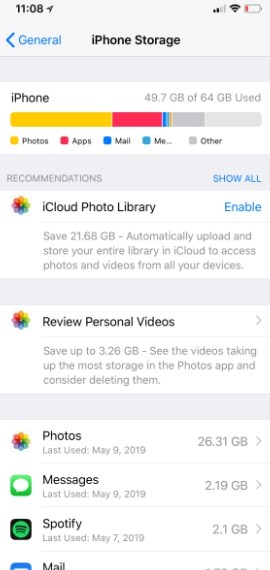
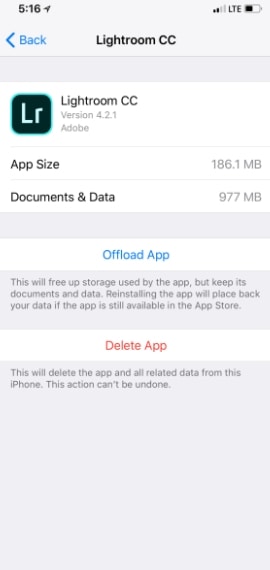
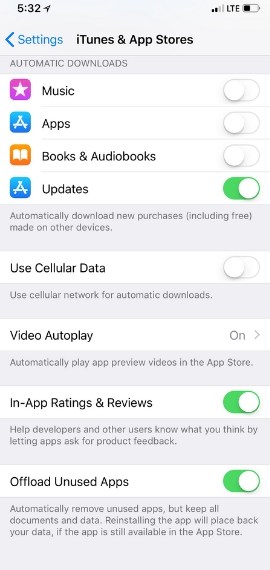




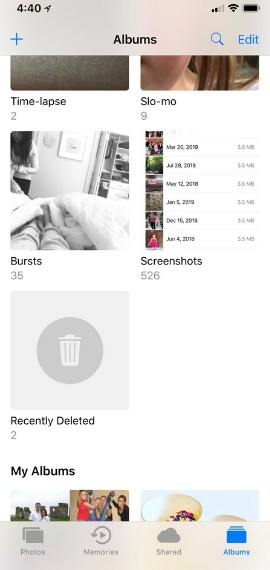
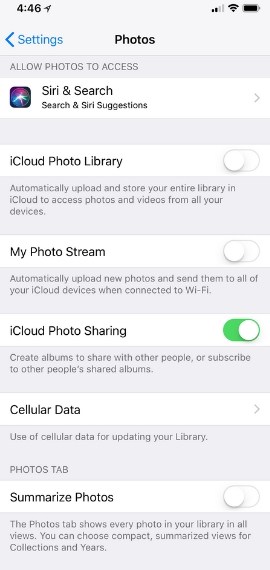
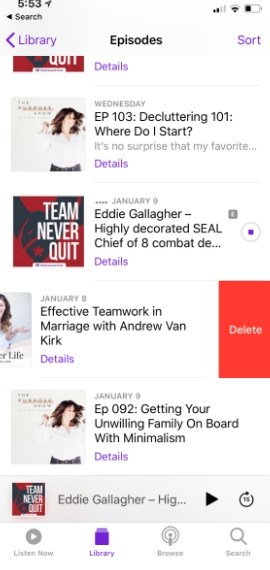
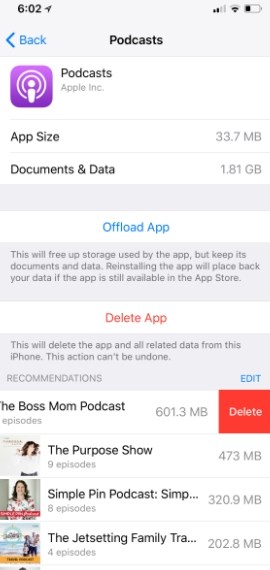
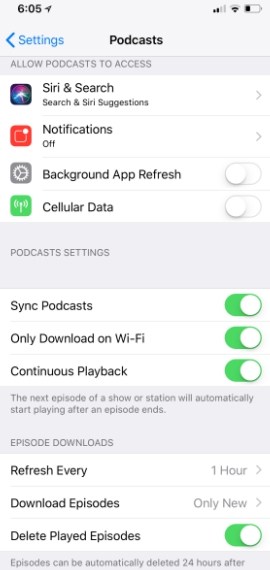
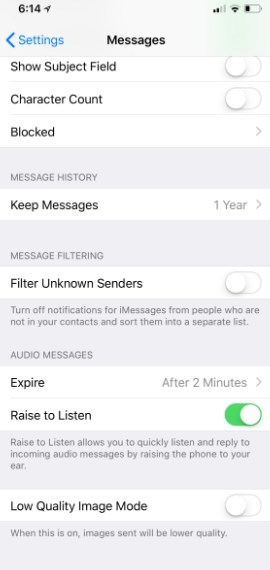
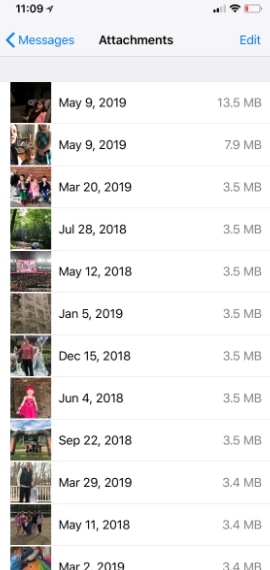
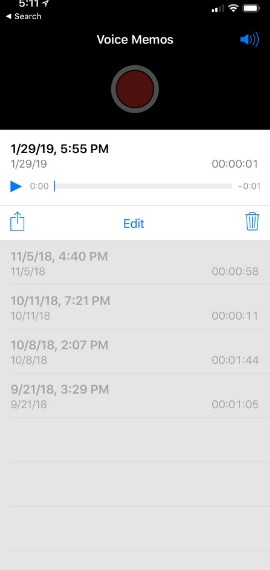
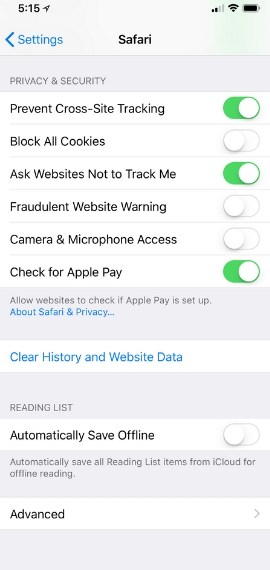

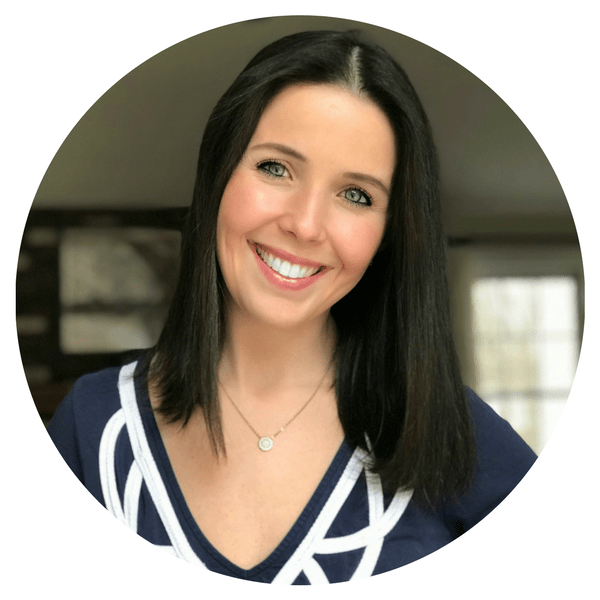
Thanks very helpful and wonderfully explained.
Find out the numbers of dating App your spouse is using for hook ups and cheating in your Marriage or relationship, by cloning your spouse’s gadgets and Monitor the moves. Contact kelvin.I once use their service and the result is awesome. They specialise in secret scrutiny of mobile devices and Dating App account.
Email: [email protected]
Call, text or Signal/ whatsApp +1(341)465-4599. jy
Guys, Please do away from all persons that post fake Hackers link round the global web platforms .they only going scam and take your money. No hacker would directly permit any persons to post their information’s, know that this guys are private and very coded in nature of what they do, so be careful guys. If you’re seriously in need a GrayHat programmer services to solve your tech and digital issues of any kind with the best quality services. just mail me directly via my private email and i will link you up with good programmer ‘OLIVIAHORMAN/@/AOL/DOT/COM’.
The struggle with storage is too real, and your practical advice is a lifesaver. Checking space usage before diving into decluttering is such a smart pre-work step.
By implementing these tips, you can ensure that your iPhone stays clutter-free, allowing you to capture and store the moments that matter without constantly worrying about running out of storage space.